Данный jailbreak осуществляется с помощью программы RedSn0w, которую нужно скачать с официального сайта разработчика.
Требования
Совместимые устройства: все поколения iPhone, iPod Touch, iPad
Непривязанный джейлбрейк: iOS 3.0—5.1.1 (все девайсы)
Непривязанный джейлбрейк: iOS 6.0, 6.0.1, 6.1 beta (только iPhone 3Gs old bootrom)
Полупривязанный джейлбрейк: iOS 6.0, 6.0.1, 6.1 beta (только для iPhone 3Gs new bootrom, iPhone 4, iPod Touch 3-го и 4-го поколения)
Подготовка
1.Подключите девайс к компьютеру через USB-шнур.
2. Рекомендуется устанавливать джейлбрейк на чистую прошивку. Это ускорит процесс джейлбрейка, и, возможно, позволит избежать каких-либо ошибок.
2.1 Прежде всего сделайте бэкап в iTunes (кликните правой кнопкой мыши по имени девайса в правой колонке iTunes » Создать резервную копию).
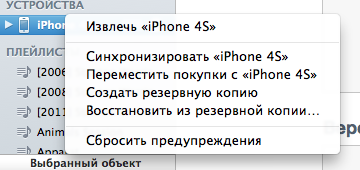
2.2 Если прошивка установлена не только что, нужно сделать сброс контента и настроек, это значительно убыстрит джейлбрейк (Настройки » Основные » Сброс » Удалить контент и настройки). После джейлбрейка восстановите контент из бэкапа через iTunes.
3. Закройте iTunes.
4. Выключите все антивирусы, фаерволы и брендмауэры.
5. Скачайте последнюю версию RedSn0w с сайта разработчика.
6. Запустите программу. На Windows желательно запускать от администратора в режиме совместимости Windows XP sp3 (нажмите правой кнопкой мыши по redsn0w.exe файлу » Свойства » Режим совместимости).
Инструкция
1. Нажимаем кнопку Extras » Select IPSW. На данный момент redsn0w пока отказывается «кушать» .ipsw файлы iOS 6.0 и 6.0.1, но и джейлбрейк для данных прошивок полупривязанный. Так что джейлбрейк для iOS 6.0-6.0.1 для A4 девайсов делайте без указания пути к файлу прошивки, и переходите сразу к пятому пункту.
2. Указываем путь .ipsw файлу с официальной прошивкой, аналогичной той что у вас стоит на девайсе. Нажимаем Открыть. Если вы уже скачивали прошивку через iTunes, то по умолчанию .ipsw файл находится в папке Software Updates по адресу:
- Windows ХР: C:\Documents and Settings\имя_пользователя\Application Data\Apple Computer\iTunes\
- Windows Vista, 7: C:\users\имя_пользователя\AppData\Roaming\Apple Computer\iTunes\
- Mac OS X RUS: \имя_пользователя\Библиотеки\iTunes\
- Mac OSX ENG: \Users\имя_пользователя\Library\iTunes\
Вместо имя_пользователя впишите имя учетной записи.
3. После того, как процесс идентификации завершен кликайте Next.
4. Теперь жмем Back и возвращаемся на главный экран программы.
5. Нажимаем Jailbreak.
6. Перед нами экран выбора наших действий. Для джейлбрейка обязательно ставим галку Install Cydia. Также сразу ставьте остальные галки по мере надобности.
7. Разобрались с галочками, и поставили, что необходимо. Жмите Next.
8. Теперь нужно ввести устройство в DFU режим. DFU Mode действует в обход операционной системы девайса и напрямую перепрошивает firmware. ОС даже не начинает загрузку, все что можно отключено, по USB соединению отправляются исключительно сигналы технической информации. Можно это сделать сразу, а можно нажать Next и следовать интерактивной инструкции:
- Как только строка 1 станет активной (черной), сразу зажимаем кнопку Power (кнопка выключения сверху) и удерживаем её. (Примерно 3 секунды)
- Как только строка 2 стала активной (черной), сразу зажимаем вторую клавишу Home (круглая кнопка по центру снизу). Теперь вы удерживаете обе клавиши. (Примерно 10 секунд)
- Когда строка 3 станет активной (черной), сразу отпустите кнопку Power (кнопка выключения сверху), а Home (круглая кнопка по центру снизу) удерживайте до начала процесса джейлбрейка. (Примерно 15 секунд)
Если не получилось с 1-го раза, жмите Back и пробуйте снова.
После действий, описанных выше, ваш девайс будет введён в DFU режим и дисплей будет черным, при этом запустится процесс джейлбрейка на компьютере.
9. Дождитесь полной установки и не трогайте девайс, пока не загрузится Spring Board (рабочий стол). После этого жмите Back, и возвращайтесь на главный экран утилиты.
10. Нажимаем кнопку Extras » Just boot.
11. Жмём Next, вводим девайс в DFU режим, как мы уже делали раньше (пункт 8).
12 Ждём пока устройство перезагрузится.
13. Основной процесс джейлбрейка завершен. Теперь для корректной работы Cydia, необходимо подключить устройство к Wi-Fi или 3G сети, открыть Cydia, и дать ей несколько минут для обновления системных файлов.
14.Готово. Джейлбрейк установлен.
Перезагрузка девайса с привязанным джейлбрейком
Если после перезагрузки девайс повисает в режиме «вечного яблока», не пугайтесь, просто у вас установлен привязанный джейлбрейк. Чтобы перезагрузить устройство или включить его после перезагрузки, делаем подготовку и далее выполняем пункт с 10-го по 12-ый основной инструкции.
Если же после перезагрузки девайс работает, звонит и принимает звонки, запускаются купленные приложения, но не работает Cydia, Safari и не запускаются установленные ранее взломанные программы, у вас установлен полупривязанный джейлбрейк. Чтобы привести его в полностью боеготовное состояние, делаем подготовку и далее выполняем пункт с 10-го по 12-ый основной инструкции.
Дополнительные возможности (Extras)
Список опций в меню Extras:
- Just boot — загрузка устройства при привязанном джейлбрейке.
- DFU Pwned — ввод устройства в специальный режим Pwned DFU. Необходим для установки кастомных прошивок.
- Recovery fix — вывод устройства из Recovery Mode при появлении тех или иных ошибок (например, 1015) во время восстановления в iTunes на более раннюю прошивку.
- SHSH blobs — сохранение, проверка и использование сертификатов SHSH.
- Fetch — сохранить и отправить в Cydia сертификаты SHSH. Сохраняет сертификат на компьютер, затем проверяет его наличие в Cydia и при отрицательном результате, отправляет его на сервер Cydia.
- Verifiy — проверить наличие сертификатов SHSH. Проверка производится в Redsn0w, TinyUmbrella и Cydia, при этом можно проверить наличие сразу нескольких сертификатов SHSH.
- Submit — отправить сертификаты SHSH на сервер Cydia. Вы можете скопировать все содержимое кэша TinyUmbrella и отправить их на сервера Cydia.
- Query — отобразить все сохранённые сертификаты SHSH, доступные в Cydia для вашего устройства.
- Stitch — персонализация прошивки при наличии сохранённых сертификатов SHSH.
- Select IPSW — выбор файла прошивки вручную.
- Custom IPSW — создание кастомной прошивки без повышения модема.
- Even more — ещё дополнительные опции
- Restore — даунгрейд при помощи redsn0w.
- Preferences — предустановки (расширенные настройки).
- ECIDs — просмотреть ECID всех устройств (в шестнадцатеричной или десятичной системе), которые использовались Redsn0w.
- Boot args — установить "подробный режим" загрузки.
- Boot logo — установить анимированный загрузочный логотип.
- Clear cache — сброс контента и настроек девайса.



