Для подписи приложения (игры) на смартфоне Вам понадобится программа для сертификации приложений непосредственно на смартфоне. Примером такой программы может быть FreeSigner (спасибо китайскому разработчику!). Она очень пригодится тем, кто в силу определённых причин пока не может открыть полный доступ к файловой системе своего смартфона и не имеет нормального доступа к ПК.
Программа совместима со смартфонами на базе Symbian 9.1, 9.2, 9.3, 9.4.
Если у Вас уже установлена и настроена программа FreeSigner, процесс подписи приложений очень прост:
1. Запускаете программу
2. Добавляете новую задачу
3. Выбираете приложение (игра, программа, тема и т.д.), которое нужно подписать
4. Выбираете пункт меню Sign Sis
5. Добавляете еще приложения или нажимаете Go!
6. Программа подпишет приложение и сохранит его в директории, указанной в настройках.
Более подробная инструкция по подписи приложений приведена ниже (см. п.2 Подпись приложений)
Подписанное приложение появится с добавлением слова signed к имени файла, и буквы x к расширению. Например, было: SmartMovie.sis, стало SmartMovie_signed.sisx.
Если Вы только собираетесь установить программу на смартфон, Вам необходимо сделать следующее.
Для подписи приложения вам необходимо иметь персональный сертификат (как его заказать и получить). Далее нужно скачать программу для подписи приложений на смартфоне FreeSigner. Установите ее в на смартфон - можно как память телефона так и на карту памяти. Запустите программу FreeSigner.
1. Настройка программы для подписи приложений.
Настроим программу для подписи личным сертификатом, укажем пути к сертификату и ключу. Заходим в меню Функции - Параметры.
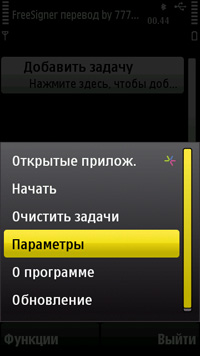
В списке параметров первые 3 параметра пропускаем: Self Sign Cert , Self Sign Key и Self Sign Key Pass
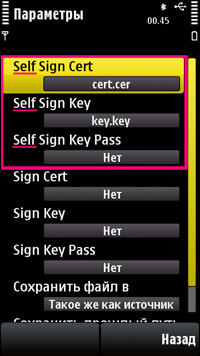
Эти пункты, где указано Self Sign, относятся к подписи общим сертификатом, который не имеет достаточных прав для установки многих приложений, а пригодится лишь для подписи, например, тем оформления и русификаторов. Поэтому оставляем их без изменений.
Изменять будем следующие параметры:
Sign Cert - путь к вашему личному сертификату
Sign Key - ключ для сертификата
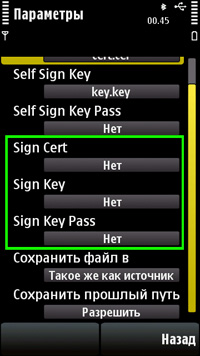
Заполним поле Sign Cert. Для этого выберем путь к файлу сертификата .cer. (см. картинку ниже)
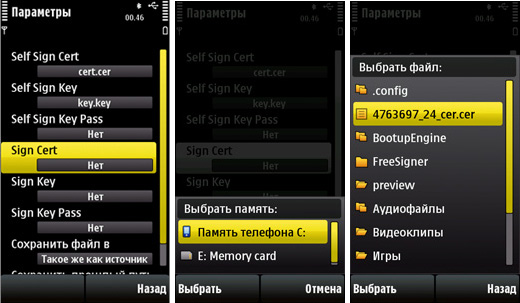
Заполним поле Sign Key. Для этго проделываем ту же самую операцию - выбираем путь к файлу ключа .key . Он находится в той же папке, где и файл сертификата.
Пункт Sign Key Pass отвечает за ввод пароля к ключу сертификата.
В случае, если Вам указано, что есть пароль ключа (и указан сам пароль), то для ввода пароля нажмите пункт Sign Key Pass джойстиком по центру. В появившемся окне введите пароль. В случае, если ключ не имеет пароля (это обычно указывается при получении сертификата), то данный пункт параметров оставляем без изменений, т.е. не вводим пароль.
Должна получиться следующая картина с заполненными полями:
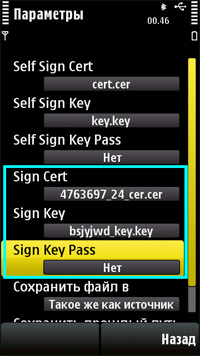
Далее идут сугубо индивидуальные настройки:
Сохранить файл в - путь, куда будут сохраняться подписанные приложения. По умолчанию стоит параметр "Такое же как источник", то есть файл будет сохраняться в папку с оригиналом файложения с припиской signed и расширением. sisx. Этот параметр можно изменить на другой "Вручную" - в этом случае необходимо указать путь, куда будут сохраняться все подписанные приложения.
Сохранить прошлый путь:
- Разрешить - это значит, что программа запомнит путь к последнему подписанному ей приложению.
- Запретить - это значит, что каждый раз придется указывать путь к приложению, которое необходимо подписать.
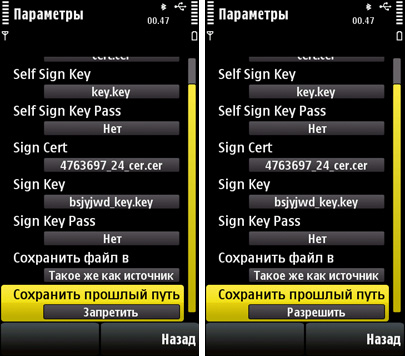
2. Подпись приложений.
Чтобы подписать приложение с помоью программы FreeSigner вам необходимо сделать следующие действия.
Запускаем программу Freesigner. Выбираем пункт Добавить задачу.
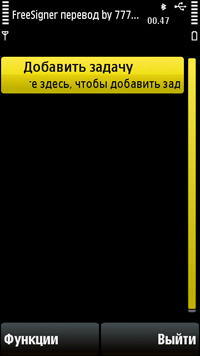
Указываем путь к файлу, который необходимо подписать. Выбираем нужный нам файл, нажимаем Функции - Добавить.
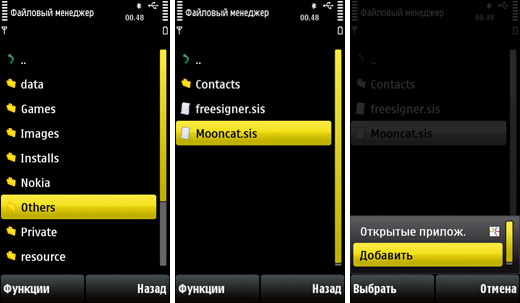
Появится окошко с тремя разными вариантами подписи:
- Sign Sis - подписать личным сертификатом, выданным под Ваш IMEI
- Self Sign Sis - подписать общим сертификатом
- Remove Sign - удалить подпись
Выбираем пункт Sign Sis (подпись свеженьким личным сертификатом).
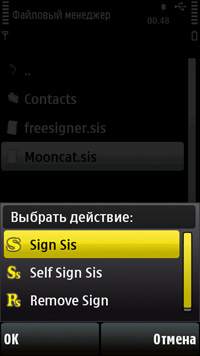
В результате увидим, что файл добавится в список задач программы FreeSigner. Отмечаем его, жмем Функции - Начать.
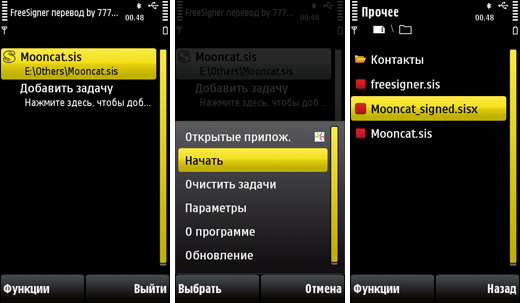
Программа подпишет файл и сохранит его копию либо в папке оригинала файла либо в той папке, которая указана в настройках программы. Расширение подписанного файла изменится на *.sisx. Его-то и надо будет запустить для установки :)
Если передумали подписывать файлы, добавленные в список задач программы, то в меню Функции выберите пункт Очистить задачи.
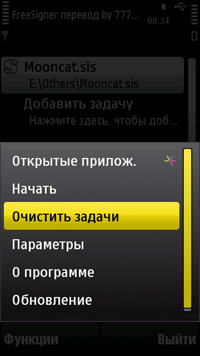
Также если выхите подписать несколько файлов одновременно, то можеет просто надобавлять в список задач все нужные вам файлы, выбрать из меню Функции - Начать и все файлы, добавленные в список задач FreeSigner, будут подписаны.
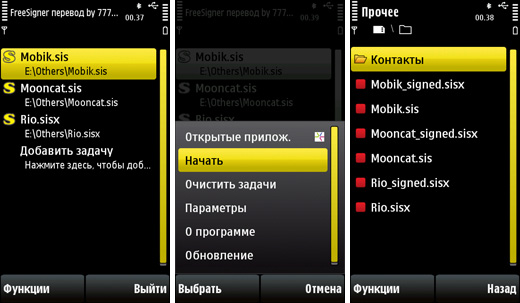
Общий процесс от установки программы FreeSigner до подписи приложения показан на видео:



